Установка пикселя TikTok на сайт —
Пошаговая инструкция
Установка пикселя TikTok на сайт —
Пошаговая инструкция
Настройка пикселя TikTok на сайт
⚠️ Важно: Эта инструкция посвящена настройке события “отправка формы” — одного из ключевых действий, которые отслеживает пиксель TikTok на вашем сайте. Это событие фиксируется, когда пользователь успешно заполняет и отправляет форму. Примеры форм:
Это особенно важно для рекламы с целью конверсии, если вы хотите получать качественные лиды и увеличивать количество заявок с сайта.
- Заявка на обратный звонок
- Регистрация
- Заявка на консультацию
- Бронирование
- Заказ товара или услуги
Это особенно важно для рекламы с целью конверсии, если вы хотите получать качественные лиды и увеличивать количество заявок с сайта.
Не забывайте о странице "Спасибо"
После того как пользователи отправляют форму, им необходимо показать страницу "Спасибо". Это обязательный этап для отслеживания и корректной работы пикселя TikTok.
Шаги по настройке пикселя TikTok
1. Установите расширение TikTok Pixel Helper для браузера Google Chrome. С помощью этого инструмента вы сможете отслеживать правильность установки пикселя и анализировать его работу. Скачайте расширение по ссылке здесь.
2. Войдите в TikTok Ads Manager и перейдите в раздел “Инструменты” → “События”, чтобы создать и настроить пиксель для вашего сайта.
2. Войдите в TikTok Ads Manager и перейдите в раздел “Инструменты” → “События”, чтобы создать и настроить пиксель для вашего сайта.
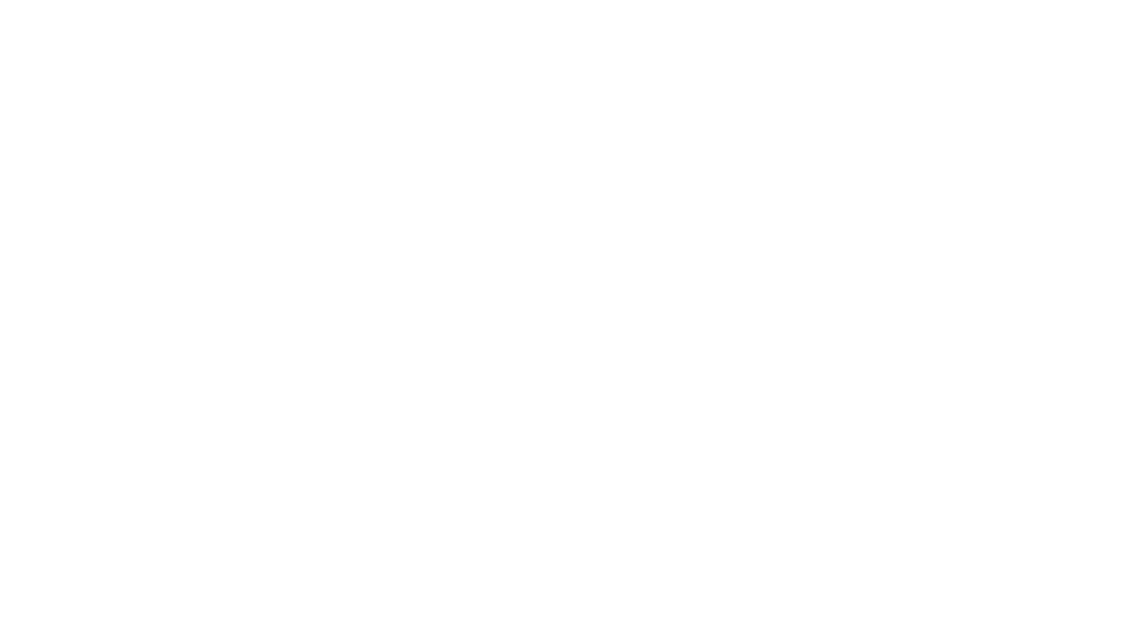
Перейдите к созданию кликнув “Подключить источник данных”
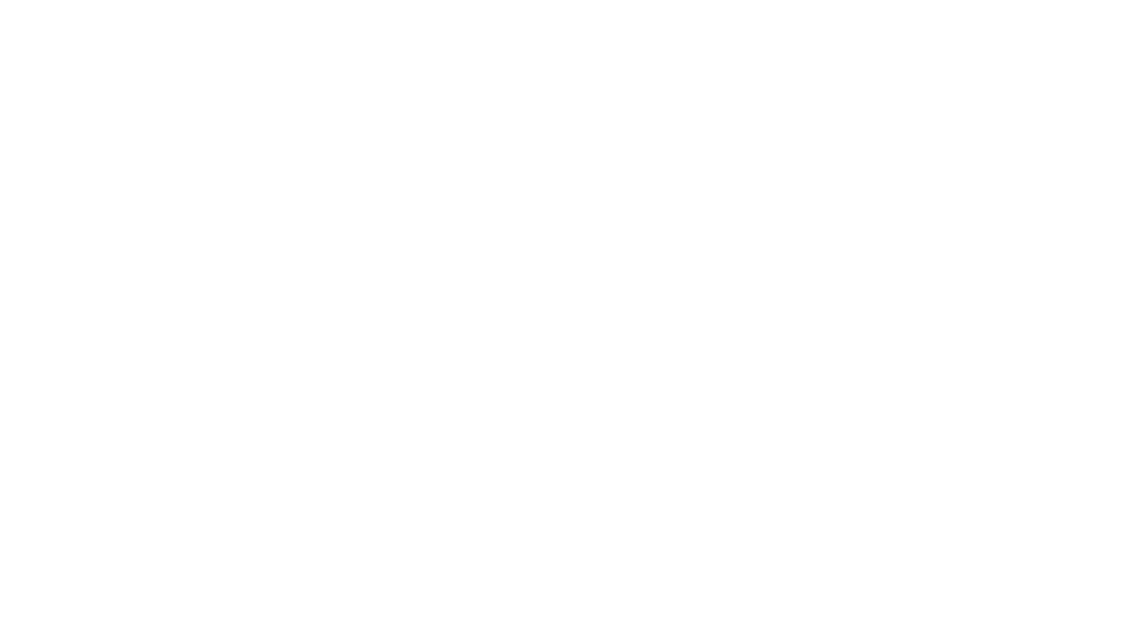
Выбираем "Веб-сайт", переходим к следующему этапу нажав “далее”

Вставляем "Ссылку" на ваш сайт
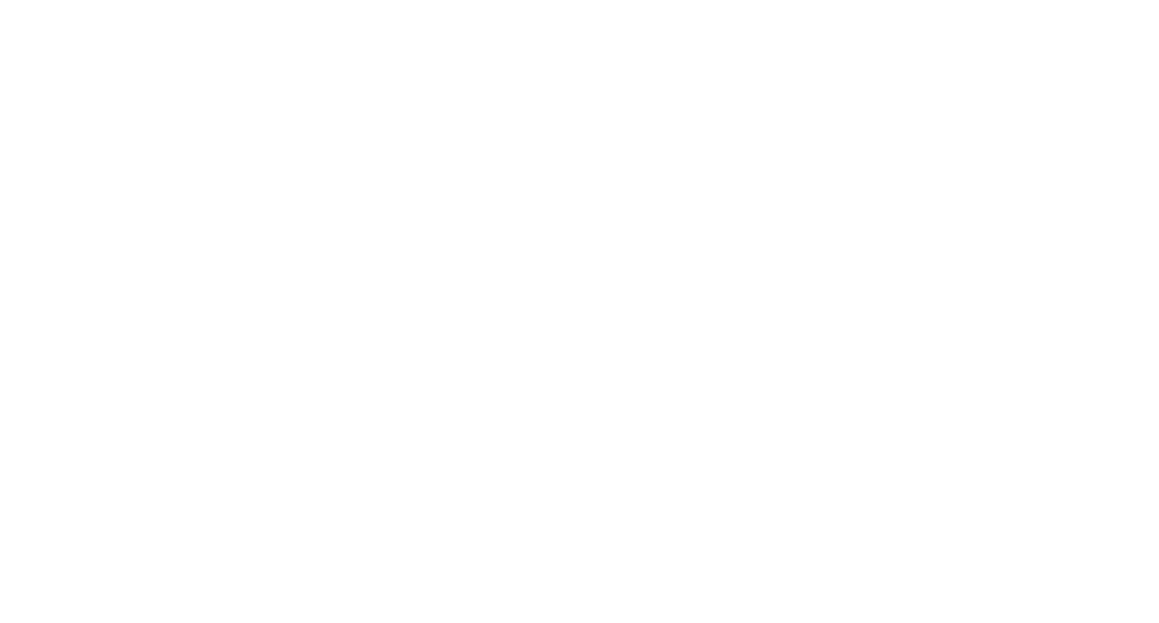
Выбираем "Ручная настройка"
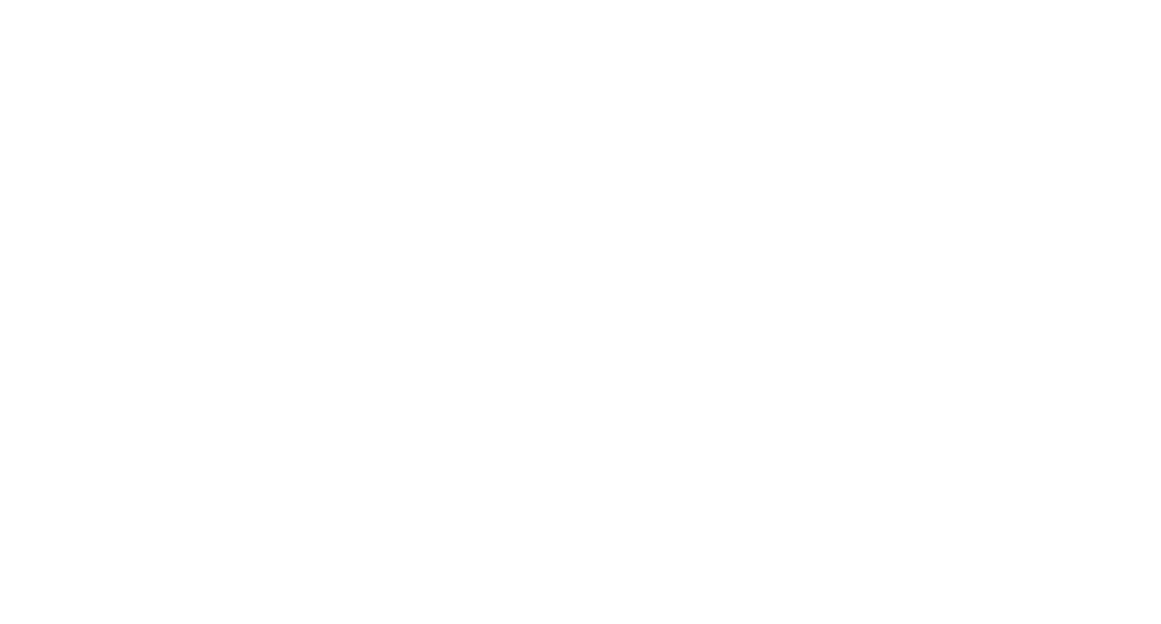
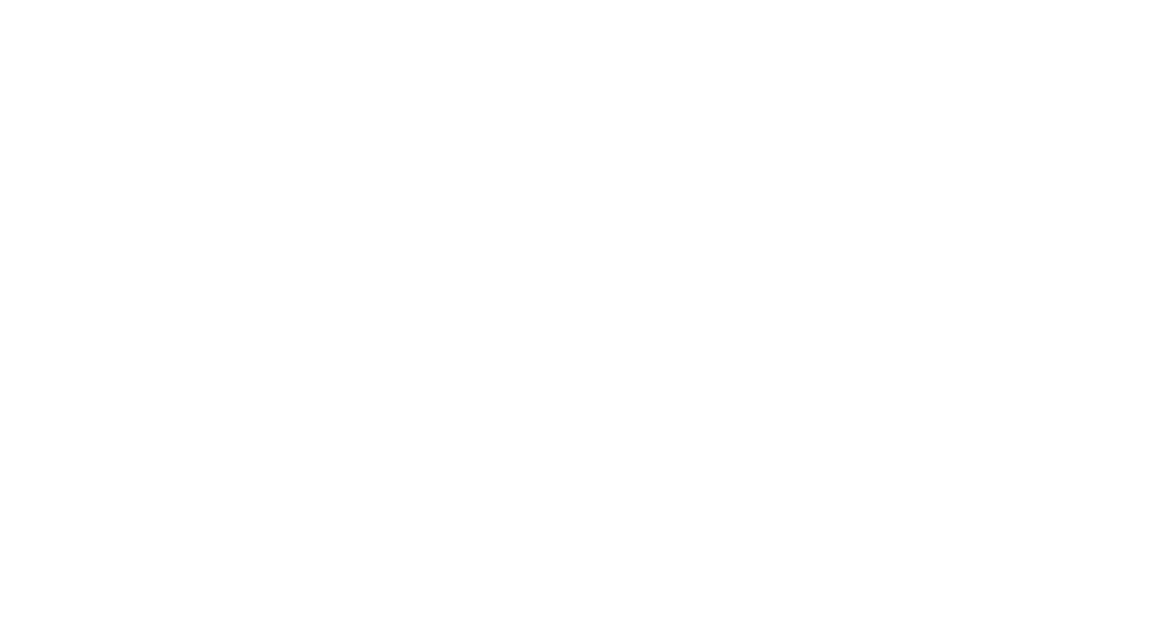
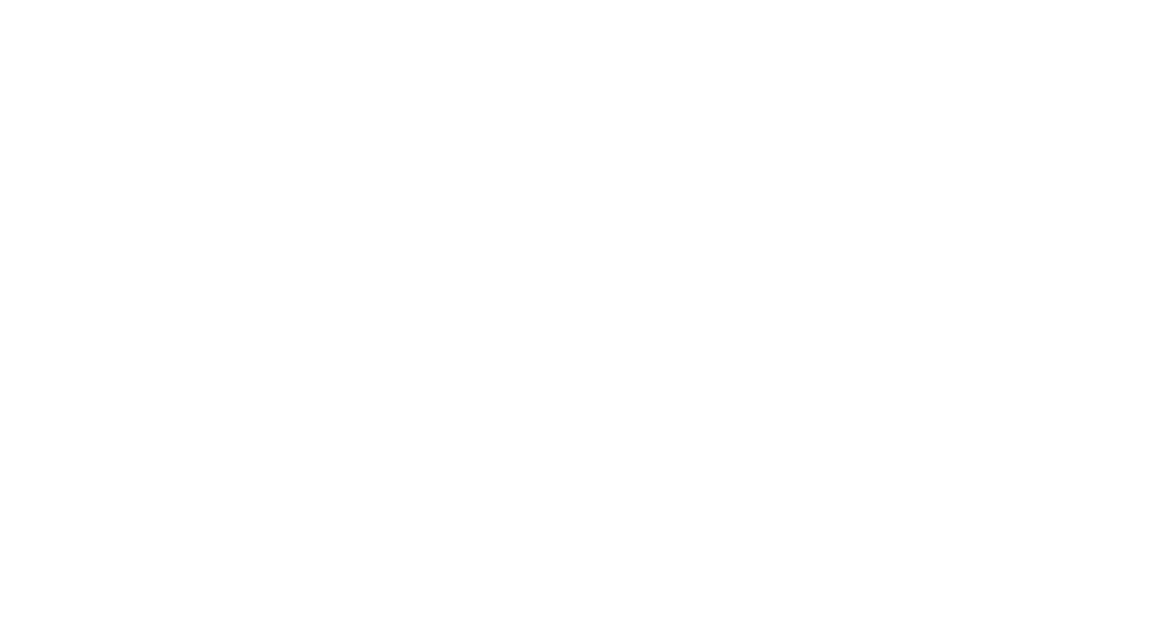
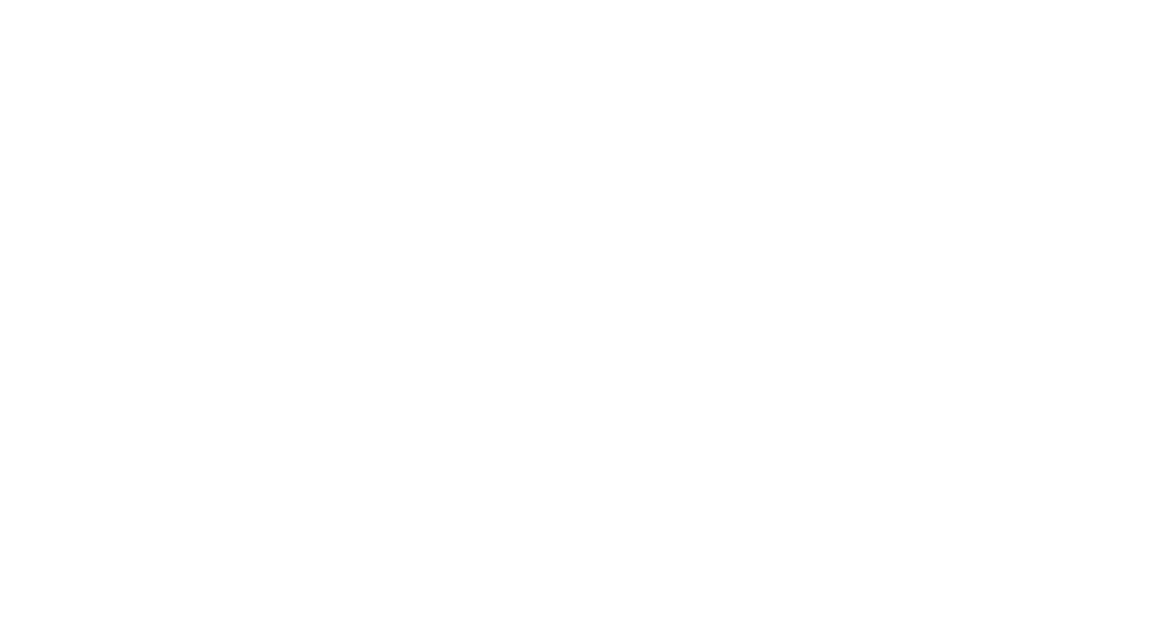
Вставка кода пикселя на Tilda
Зайдите в "Настройки сайта" на платформе Tilda. Далее, в меню настроек выберите "Еще" и найдите раздел "HTML-КОД ДЛЯ ВСТАВКИ ВНУТРЬ HEAD".
В этом поле вставьте код пикселя TikTok. После того как код будет добавлен, не забудьте сохранить изменения и опубликовать их.
В этом поле вставьте код пикселя TikTok. После того как код будет добавлен, не забудьте сохранить изменения и опубликовать их.
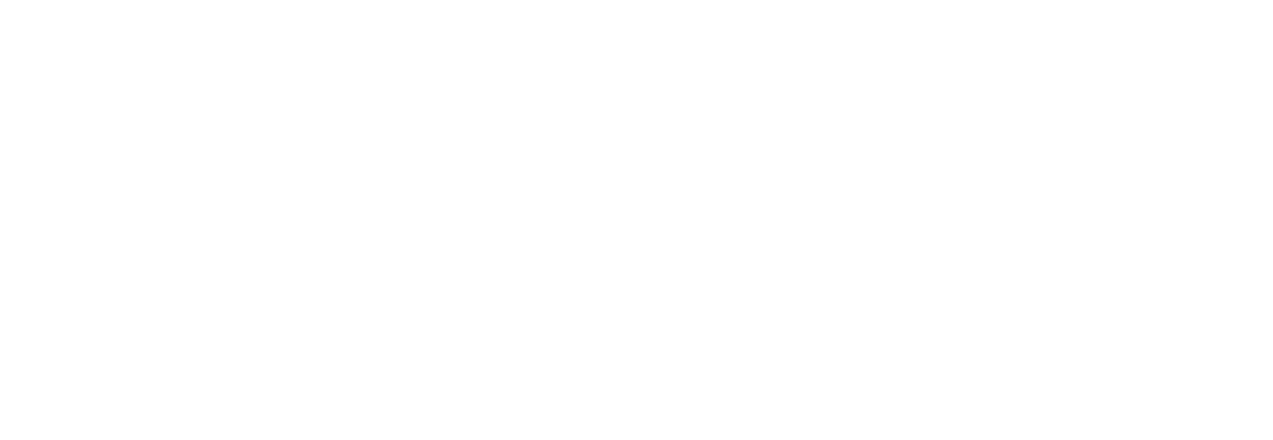
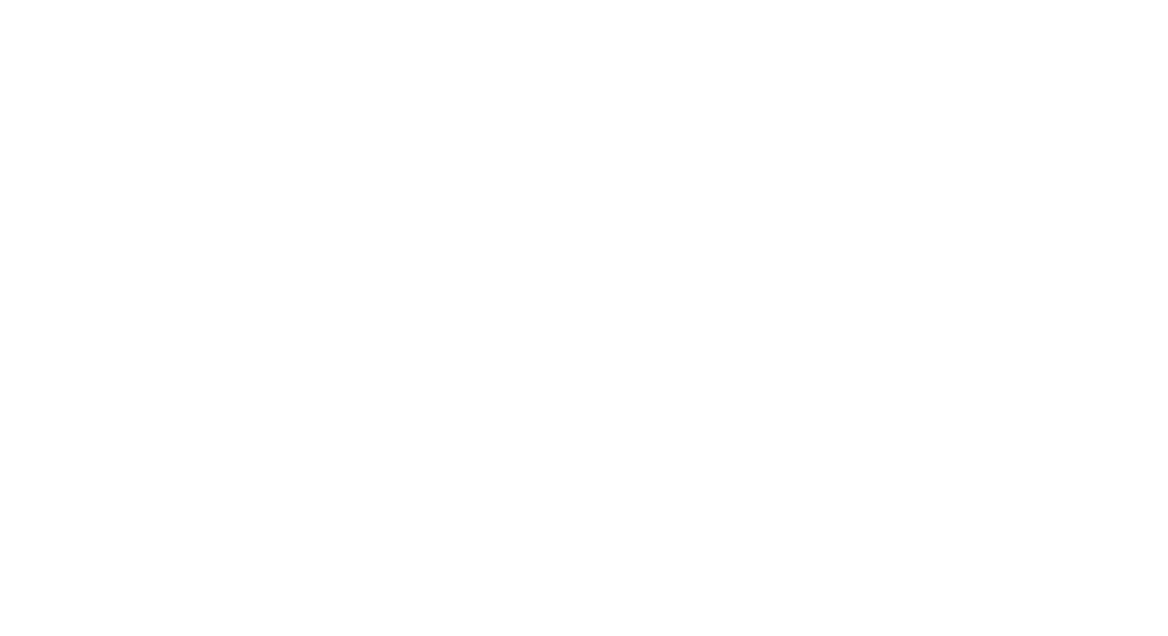
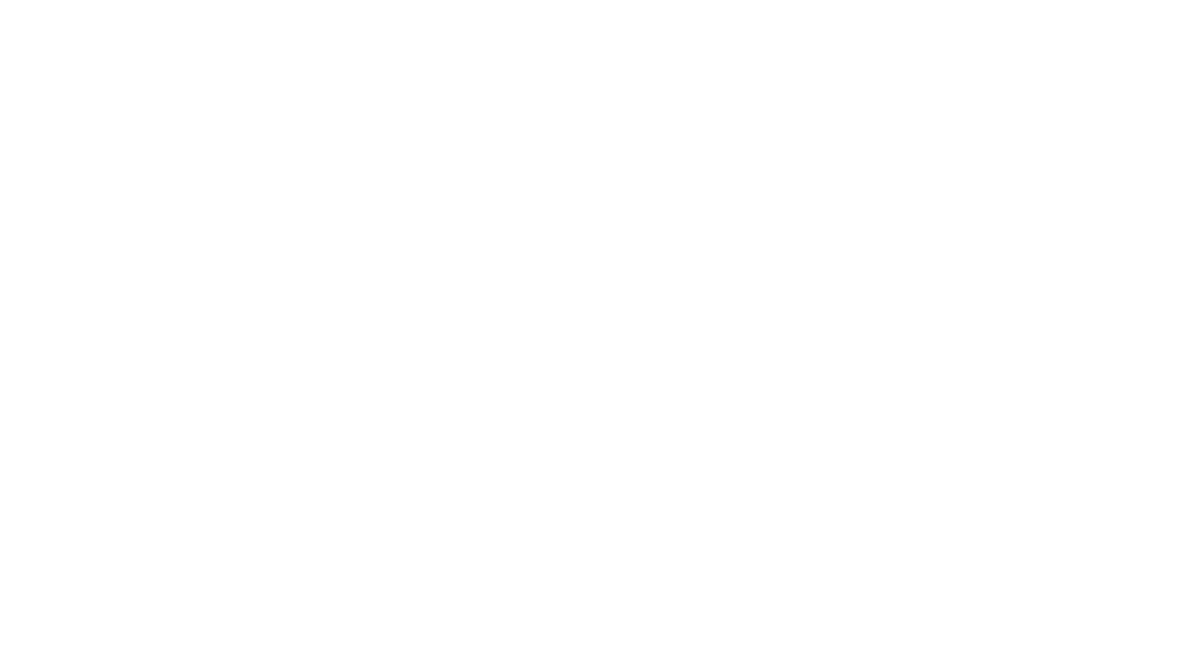
⚠️ Важно: После того как вы установите код на сайт, не забудьте опубликовать изменения, чтобы они вступили в силу.
Далее возвращаемся в Event Manager и создаем нужные события. Сегодня настроим событие для страницы "Спасибо" (Thank You Page) и для отправки формы на сайте.
Вставьте ссылку на ваш сайт и переходите к следующему этапу.
Далее возвращаемся в Event Manager и создаем нужные события. Сегодня настроим событие для страницы "Спасибо" (Thank You Page) и для отправки формы на сайте.
Вставьте ссылку на ваш сайт и переходите к следующему этапу.
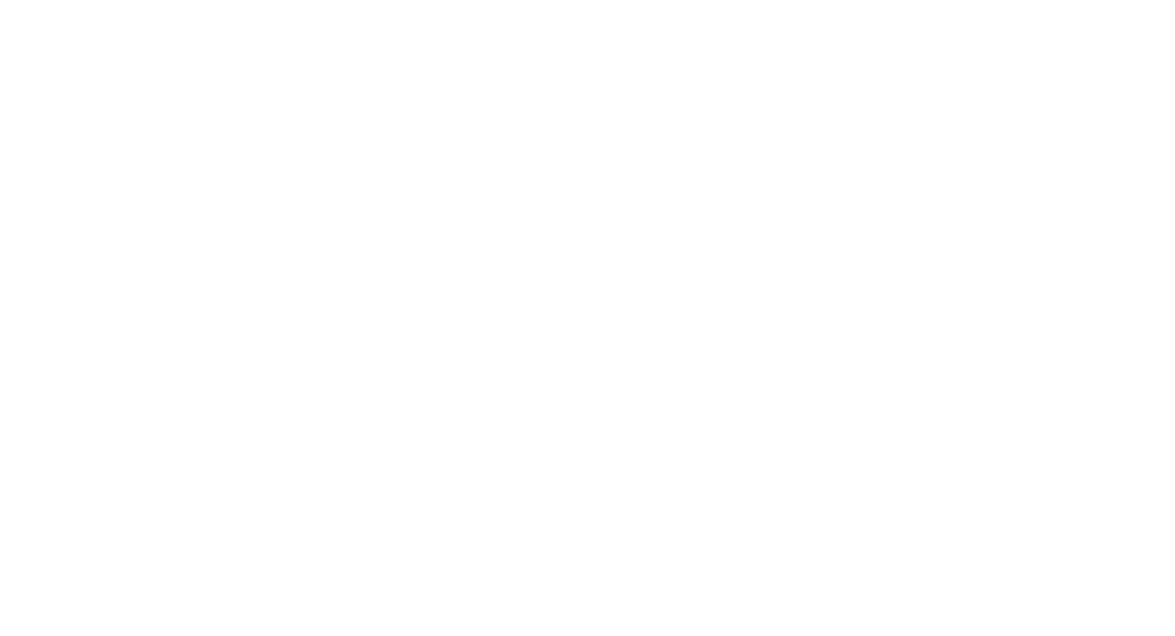
У вас откроется настройка на сайте → кликните на “добавить событие”
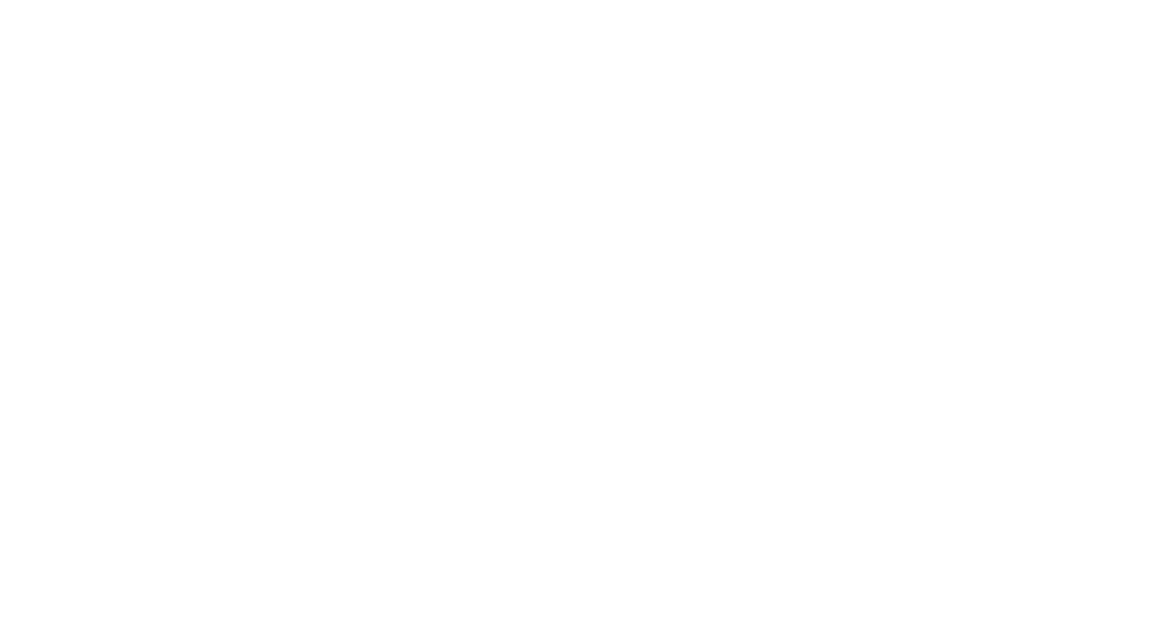
Для настройки на Thank You Page выберите “Переходы по URL-адресу” → нажмите далее
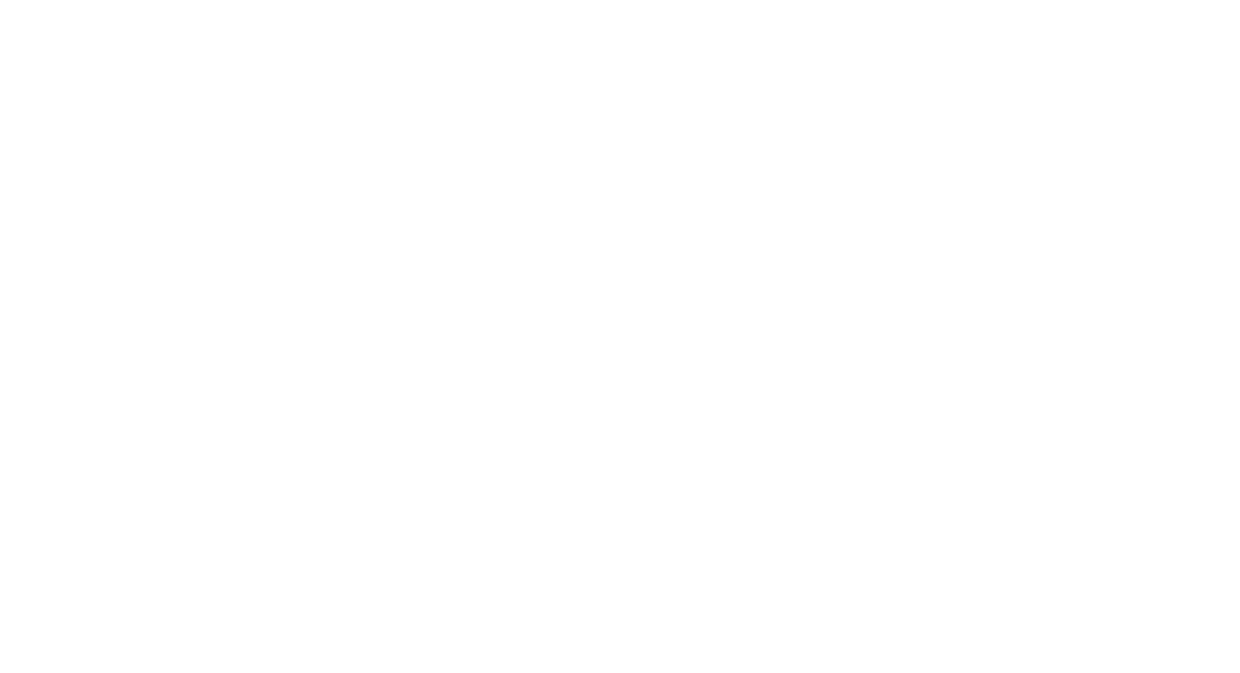
Для настройки на Thank You Page выберите “Переходы по URL-адресу” → нажмите далее
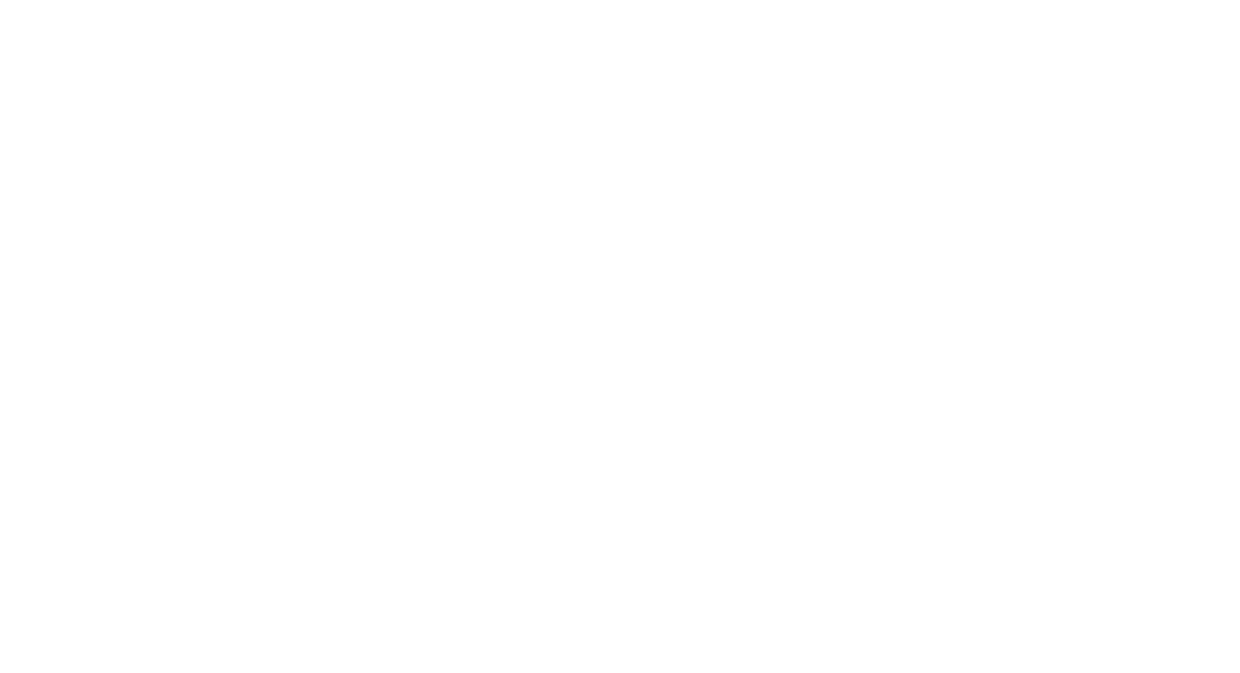
Среди списка событий выберите “отправка формы” → вставляем ссылку на сайт Thank You Page → выбираем валюту USD $ → нажимаем “подтвердить”
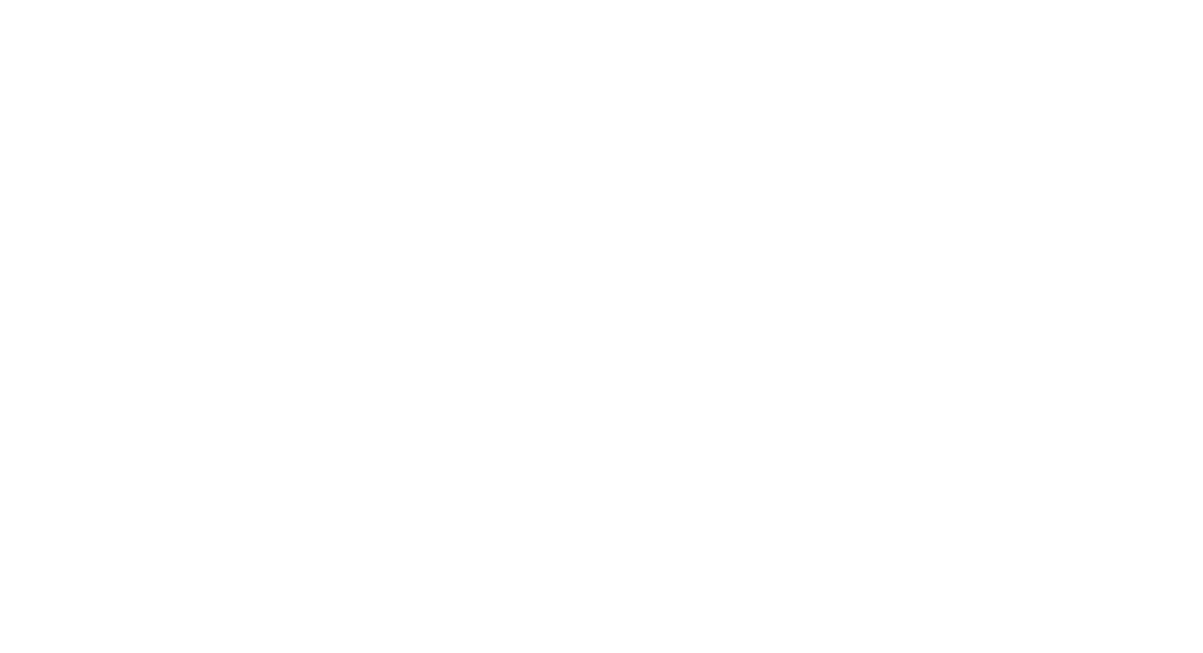
Настройка завершена. Теперь вы можете проверить, как должен выглядеть пиксель, чтобы убедиться, что он корректно установлен и работает. Пример того, как должен отображаться пиксель, смотрите ниже.
🡇
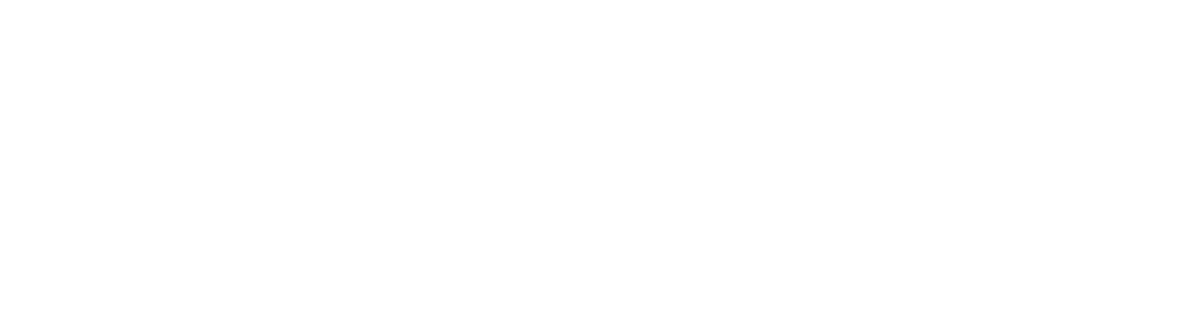
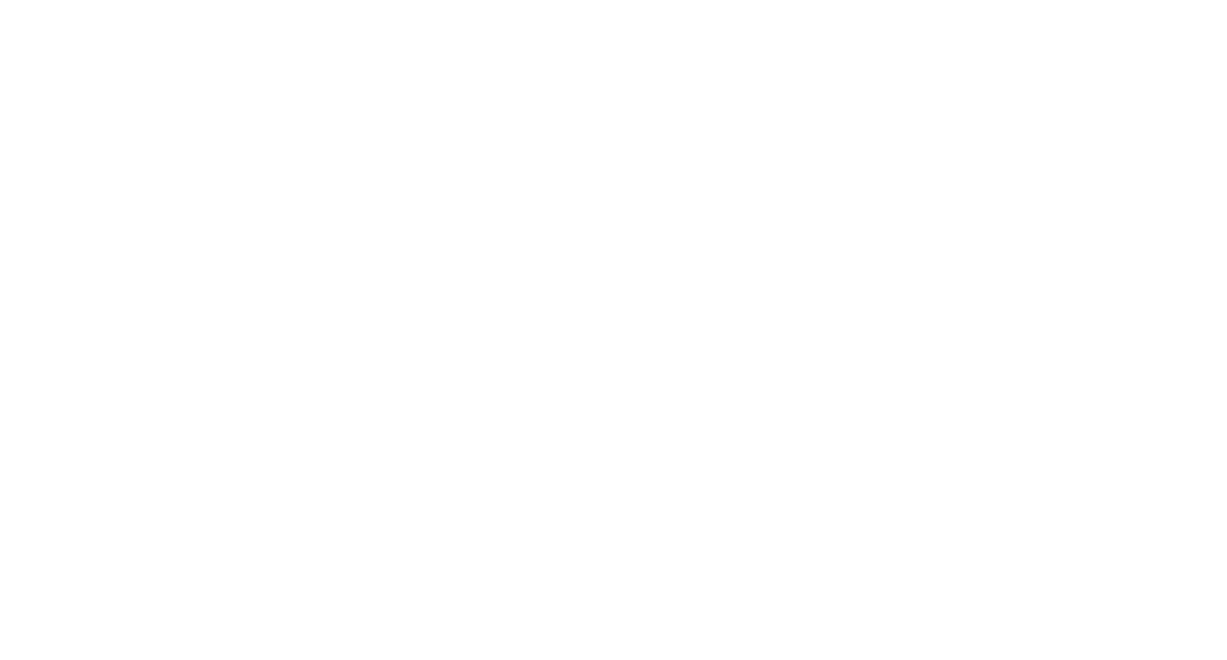
Проверка корректности установки пикселя
Чтобы убедиться, что пиксель установлен правильно и работает корректно, выполните следующие шаги:
- Установите расширение TikTok Pixel Helper для браузера Google Chrome. https://chromewebstore.google.com/detail/tiktok-pixel-helper/aelgobmabdmlfmiblddjfnjodalhidnn
- Перейдите на ваш сайт и активируйте расширение.
- Проверьте, отображается ли пиксель на странице и фиксируются ли все настроенные события.
Заключение
На этом настройка завершена. Для дальнейшей настройки аудитории, оптимизации и событий вы можете ознакомиться с подробными инструкциями, перейдя на страницу статей нашего сайта и выбрав нужную тему.
18.04.2025






